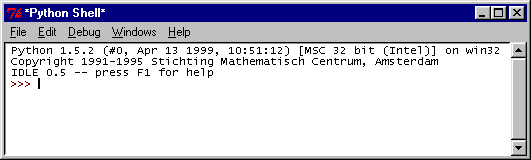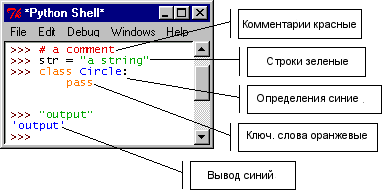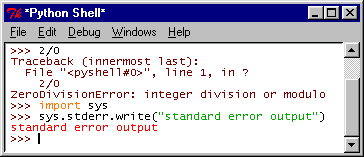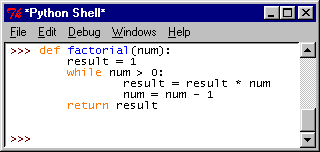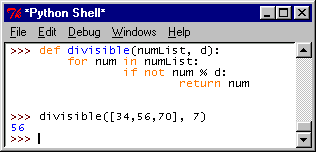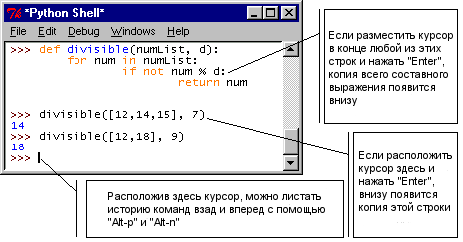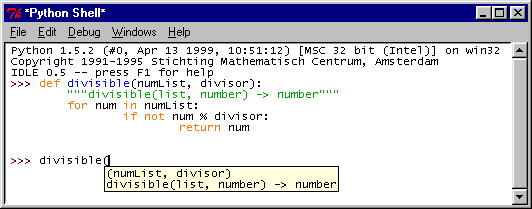Редактор файлов также может быть вызван из браузера путей (Path Browser) или при использовании отладчика (Debugger), как это описывается ниже в этом документе в соответствующих разделах.
Во всех случаях в заголовке нового окна редактора файлов будут название файла и его путь (заголовок может быть и Untitled (без имени), если речь идет о новом, ни разу не сохранявшемся файле).
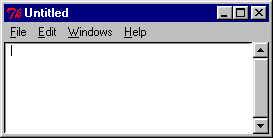
Редактирование файла
Набираемый в этом окне код будет подсвечиваться так же, как и в окне оболочки. Точно так же автоматически будут делаться отступы. Однако здесь отступ будет представлять собой четыре пробела (поскольку это стандарт для файлов с кодом Python), в то время как в окне оболочки отступ - это tab. Все операции и клавиатурные сокращения для перемещения и редактирования буфера, описанные в разделе Shell Window этого документа, здесь также могут использоваться (включая вырезание, копирование, вставку и завершение слов).
Есть еще несколько операций редактирования, кроме тех, что были представлены в разделе, посвященном окну оболочки (расскажем о них здесь, поскольку их чаще используют именно в окне редактирования файлов). Над выделенными фрагментами файлов можно проводить следующие действия:
| Действие | Клавиша | Меню |
| Сдвинуть область | Ctrl-] | Format:Indent Region |
| Отменить сдвиг области | Ctrl-[ | Format:Dedent region |
| Сделать область комментарием | Alt-3 | Format:Comment out region |
| "Раскомментировать" область | Alt-4 | Format:Uncomment region |
| Заменить пробелы в области символами табуляции | Alt-5 | Format:Tabify region |
| Заменить символы табуляции в области пробелами | Alt-6 | Format:Untabify region |
| Форматировать выделение как абзац | Alt-q | Format:Format Paragraph |
Функции отступа очевидно полезны при добавлении или удалении из кода вложенных конструкций. Функция Tabify region превращает пробелы, стоящие в начале строки, в символы табуляции (из 8 пробелов получается 1 символ табуляции). Функция Untabify region конвертирует все символы табуляции в заданной области в соответствующее число пробелов. Наряду с функциями отступа они полезны для преобразования к стандартному формату кода, копируемого из различных источников, таких как документы или веб-страницы. Функция Format Paragraph (форматировать абзац) очень похожа на команду редактора Emacs fill-region (заполнить область); она полезна при работе со строками документации.
Также возможно изменять тип и ширину автоматических отступов.
| Действие | Клавиши Unix | Клавиши Windows | Меню |
| Переключить режим использования символов табуляции | Alt-t | Alt-t | Format:Toggle Tabs |
| Изменить величину отступа | Alt-u | Alt-u | Format:New indent width |
Если включен переключатель Tabs, отступ заданной ширины создается в виде совокупности символов табуляции и пробелов. Если он отключен, применяются только пробелы. В окне редактора файлов по умолчанию переключатель Tabs отключен, а ширина отступа равна четырем пробелам. В окне оболочки Tabs включен, а ширина отступа составляет восемь пробелов (таким образом отступ создается одним восьмисимвольным символом табуляции).
Сохранение файла
Если заголовок буфера заключен в звездочки *, это значит, что текст буфера был изменен с момента его последнего сохранения на диск. Есть три команды для сохранения файла.
| Действие | Клавиши Unix | Клавиши Windows | Меню |
| Сохранить | Ctrl-x Ctrl-s | Ctrl-s | File:Save |
| Сохранить как | Ctrl-x Ctrl-w | Ctrl-Shift-s | File:Save As... |
| Сохранить копию как | Ctrl-x Ctrl-y | Alt-Shift-s | File:Save Copy As... |
Первые две суть стандартные "сохранить под существующим именем" и "сохранить (возможно) под новым именем". Третья - то же самое, что и вторая, только при этом буфер не переименовывается и привязывается к новому имени файла.
Запуск файла
Модуль можно создавать постепенно, сначала импортировав, а затем последовательно перезагружая его в окне оболочки и проверяя по мере внесения изменений. Этого можно добиться, выполняя импортирование или перезагрузку из окна оболочки или используя команду импортирования модуля Import module из самого редактора файлов.
| Действие | Клавиша | Меню |
|
|
|
|
|
|
|
|
Функция Import module импортирует или перезагружает модуль, перенаправляя вас в окно оболочки (открывая его, если нужно).
Еще одна возможность для разработчиков - добавить в код функцию для тестирования, которое нужно провести, и воспользоваться командой Run script (запуск сценария). Вывод снова будет перенаправлен в окно оболочки. Однако, код будет запущен как сценарий (т.е. со значением __name__, равным __main__, а не через имя модуля).
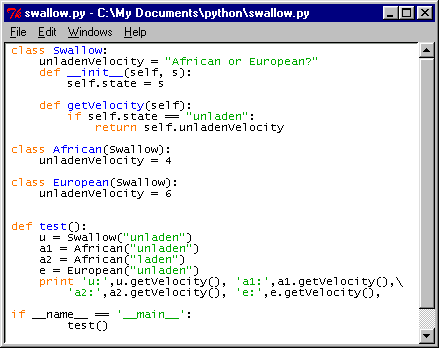
Команда Run script выведет в окно оболочки следующее.
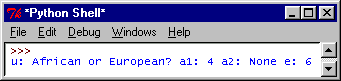
Это дает возможность работать в сокращенном цикле "внесения изменений в код": "нажмите Ctrl-s" (чтобы сохранить внесенные изменения), а затем "нажмите Ctrl-F5" (чтобы посмотреть результаты).
Конечно, таким образом можно тестировать и файлы, которые фактически являются сценариями. В настоящее время при запуске команды Run script нельзя задавать опции и параметры командной строки. Тем не менее, всегда можно вставить в свой код простую функцию для тестирования, в которой переменной sys.argv присваивается любое требуемое значение (симулируя вызов командной строки) перед вызовом обычной функции сценария верхнего уровня.
Возможность разрабатывать программы постепенно и быстро тестировать сегменты кода в окне оболочки позволяет гораздо реже использовать символический отладчик по сравнению с другими языками программирования. Однако, случаются времена и ситуации, когда он может оказаться весьма полезным. Механизм символической отладки описывается в этом документе ниже.
Также, разрабатывая приложение Tkinter, не забывайте "закомментировать" вызов "mainloop()" при запуске его из IDLE.
Использование диалогов поиска/замены
Эти диалоги в общем-то интуитивно понятны, но все-таки коротко их опишем.
Поиск
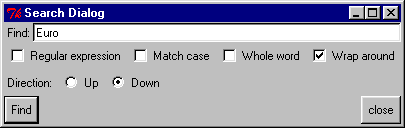
Опция Find... из меню Edit выводит на экран показанное выше диалоговое окно. Установки по умолчанию - это down (следующее) и Wrap around (продолжить с начала), означающие, что поиск в буфере идет по направлению к концу от текущего положения курсора и что, если конец буфера будет достигнут раньше, чем будут найдены искомые символы, поиск продолжится с начала этого файла. Если выбрана опция regular expression (регулярное выражение), введенные вами символы будут расцениваться программой как регулярное выражение. Опции Match case (учитывать регистр) и Whole word (только слово целиком) действуют так, как вы и предполагаете.
Замена
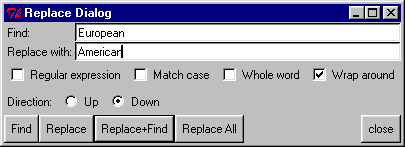
Опция Replace... из меню Edit выводит на экран приведенное выше диалоговое окно. Оно похоже на диалоговое окно поиска Search Dialog за исключением поля ввода Replace with (заменить на) и четырех кнопок в правом верхнем углу. Все это не должно вызывать вопросов.
Поиск в файлах (Find in Files)
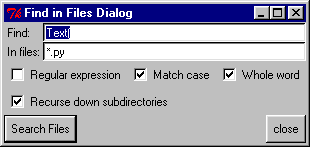
Опция Find in Files... из меню Edit выводит на экран приведенное выше диалоговое окно. Если оно запускается из окна оболочки (как это было в случае, показанном на рисунке), по умолчанию будет проведен поиск во всех файлах с расширением *.py во всех каталогах, записанных в переменной поиска Python sys.path. При запуске из редактора файлов поиск по умолчанию будет проводиться в каталоге, где расположен редактируемый файл, и во всех его подкаталогах. Каталог для поиска можно задать вручную, а, чтобы ограничить поиск единственной директорией, достаточно удалить галочку в окошечке Recurse down subdirectories.
С помощью этой функции можно найти, где определен тот или иной класс либо метод, и/или подыскать примеры его использования в системной библиотеке или коде пользователя. В приведенном выше примере ищется определение визуального элемента управления Tkinter Text, а также, где он используется. Найденное показано в виде списка в окне вывода Output Window.
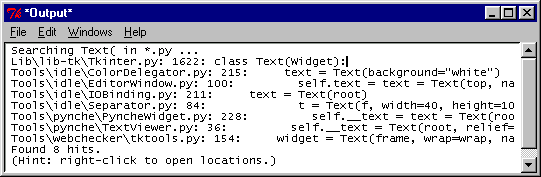
Открыть в окне редактора файл с определением элемента управления или любой файл, где он использовался, можно, дважды щелкнув мышкой по соответствующей строке из данного списка.
Использование браузера путей
Браузер путей (Path Browser) дает возможность искать модули в каталогах, перечисленных в переменной sys.path интерпретатора Python.
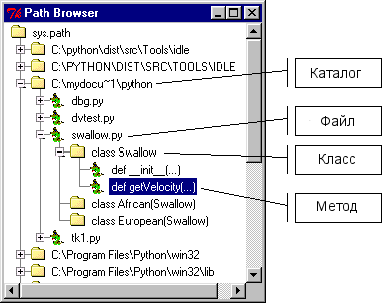
Двойной щелчок мышкой по каталогу выводит на экран список модулей. Двойной щелчок по одному из них (т.е. swallow.py на картинке выше) загружает этот файл в окно редактора файлов File Editor, а также отображает список классов в этом файле. Двойной щелчок по одному из классов (т.е. Swallow на картинке выше) выводит список методов, определенных для этого класса (а также перемещает вас к началу определения этого класса в окне File Editor). Если дважды щелкнуть по методу, откроется редактор файлов, в том месте, где приводится описание этого метода. Также возможно один раз щелкнуть по нужному знаку "+" слева, чтобы перейти к следующему уровню в браузере путей без открытия окна редактора файлов.
Обратите внимание, что на платформе Windows в этой версии IDLE (из-за проблемы с нормализацией регистра символов), некоторые каталоги появляются в списке дважды.
Использование браузера классов
В этой версии применяется довольно простой браузер классов (Class Browser).
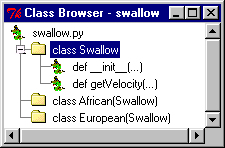
Он запускается из окна редактора файлов (используя либо опцию Class browser из меню File, либо комбинацию клавиш Alt-c). Вначале показываются классы, определенные в этом файле (т.е. Swallow, African and European в примере выше). Если у какого-то класса есть классы-предки, они перечисляются в скобках после имени этого класса. Выбрав класс, можно узнать методы, "локально" определенные для этого класса (но не те методы, которые он наследует).
Использование механизма отладки
Механизм отладки в IDLE все еще находится в стадии разработки. Например, в настоящей версии для платформы Windows невозможно задать точки прерывания, что ограничивает его использование. В данной версии этого документа я лишь проиллюстрирую использование отладчика на коротком примере.
Простой пример
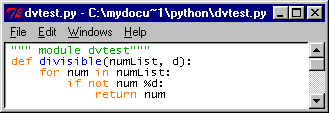
Начните с создания и сохранения простого модуля, приведенного выше.
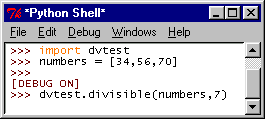
- Запустите окно оболочки, импортируйте модуль примера и задайте переменную numbers, как показано выше.
- Затем включите опцию Debugger (отладчик) в меню Debug. Это должно привести к выводу панели управления отладкой Debug Control Panel и появлению надписи [DEBUG ON] в вашем окне оболочки (как показано выше)
- Убедитесь, что в области конфигурации панели управления отладкой отмечены все четыре опции (Stack (стек), Source (код), Locals (локальные переменные) и Globals (глобальные переменные)).
- Теперь наберите в окне оболочки вызов функции divisible (снова как показано выше).
- Начните пошагово проводить вычисления (последовательно нажимая кнопку step (шаг) на панели управления отладкой). По достижении модуля dvtest запустится редактор файлов с файлом dvtest.py, и строка, которая будет выполняться следующей, будет подсвечиваться голубым цветом. Также эта строчка будет показана в стековой области панели управления отладкой.
- Когда вы в первый раз дойдете до строки "if not num % d" (т.е. она подсвечена голубым цветом в редакторе файлов и показана в области стека панели управления отладкой), ваша панель управления отладкой должна выглядеть так, как показано ниже:
Панель управления отладкой (Debug Control)
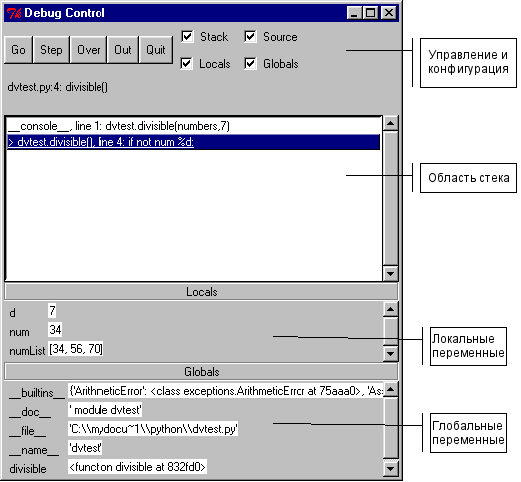
Клавиши управления
В верхней левой части панели расположены пять кнопок управления.
- Кнопка Go (запуск) запускает вычисления с текущей точки; остановятся они либо в самом конце, либо по достижении выражения, на котором была установлена точка прерывания.
- Кнопка Step (который мы до сих пор пользовались) либо запускает на выполнение следующее выражение, либо осуществляет вход во вложенную функцию.
- Нажатие кнопки Over приводит к выполнению текущего выражения полностью без остановки во вложенных функциях.
- Кнопка Out запускает вычисления от текущей точки до конца текущей функции и выхода из нее.
- Кнопка Quit (выход) прекращает выполнение текущего вычисления. При этом система все еще остается в режиме отладки (при следующем вычислении отладчик запустится снова). Чтобы выйти из режима отладки, выключьте опцию Debugger в меню Debug окна оболочки или нажмите кнопку закрытия ("x" в правом верхнем углу) панели управления отладкой. Однако, если вы все еще находитесь в процессе отладки вычислений (а это так, если доступны кнопки панели управления отладкой), для выхода из режима отладки сначала придется прервать вычисления (т.е. нажать на кнопку Quit этой панели).
Установки конфигурации
Справа от кнопок находятся четыре опции установок конфигурации. В приведенном выше примере мы отметили их все четыре.Включение установки Stack выводит на экран стек вызовов. В настоящем примере у нас два уровня. Первый - это вызов из консоли функции divisible, а второй демонстрирует тот факт, что мы находимся на строке "if not num % d" функции divisible.
Включение установки Source вызывает показ строки, которая выполняется в данный момент (подсвеченной голубым цветом), в окне редактора файлов. Если будут встречаться функции из новых файлов, будут запускаться новые окна редактора файлов. В этом примере у нас только одно окно редактора файлов, открытое для dvtest.py с подсвеченной текущей строкой.
Включение установки Local выводит на экран секцию локальных переменных на панели управления отладкой. В ней приводится алфавитный список имен и текущих значений этих переменных в данной точке вычислений. В приведенном выше примере у нас два таких параметра - numList и d наряду с локальной переменной num.
Наконец, включение установки Global выводит на экран секцию глобальных переменных на панели управления отладкой. В ней снова находится алфавитный список. В приведенном выше примере у нас есть четыре внутренних переменных: __builtins__ (словарь, содержащий такие штуки, как встроенные функции и исключения), __doc__ (значение которой - строка документации этого модуля), __file__ (текущий файл) и __name__ (имя текущего модуля) наряду с divisible (имя единственной функции этого модуля). Если бы были другие функции или в этой функции были заданы другие переменные модуля, они также присутствовали бы здесь. Переменная numbers, определенная в окне оболочки, не показывается, поскольку в Python используется статическая область видимости (statically scoped).
Любая из этих четырех установок может быть включена или отключена в любое время. Это приведет к появлению или исчезновению определенных разделов на панели управления отладкой. В показанном выше примере список глобальных переменных несет мало полезной информации, и, возможно, его лучше отключить, чтобы убрать с экрана лишнее.
Информация о состоянии
Под кнопками, но над областью стека располагается область состояния, которая отображается, даже если все остальные установки отключены. В приведенном выше примере она показывает: dvtest.py:4: divisible(), что означает: мы находимся на четвертой строке файла dvtest.py в функции divisible. Если встречается исключение, оно показывается под этой строкой и подсвечивается желтым цветом. Такой случай показан ниже, где мы пытаемся, набрав в окне оболочки 2/0, провести это вычисление под контролем отладчика.
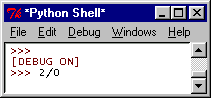
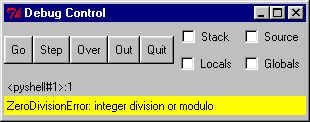
В этой точке, если продолжать пошаговое исполнение, мы пройдем через процесс создания сообщения об ошибке, которое в итоге будет выведено опять-таки в окно оболочки.
Задание точек прерывания
Задать точку прерывания очень просто: в режиме отладки достаточно щелкнуть правой кнопкой мыши по любой строке в окне редактора файлов и выбрать опцию "Set breakpoint" ("Задать точку прерывания"). Эта строка будет подсвечена желтым цветом. При достижении отмеченной строки выполнение программы будет остановлено. Обратите внимание, однако, что в данной версии IDLE на платформе Windows эта функция не работает, и отладчик на точках прерывания останавливаться не будет.Улучшения и будущее развитие IDLE
Гвидо ван Россум и Джереми Хилтон в настоящее время активно работают над IDLE. Они приветствуют предложения и дополнения. Обсуждение направлений дальнейшего развития может быть найдено в почтовой рассылке "IDLE-dev" ( IDLE-dev Mail List).Для IDLE можно писать пользовательские расширения. Инструкции Гвидо как это сделать см. в файле: extend.txt.
Если хотите, всегда можно получить самую последнюю (нестабильную) версию IDLE. Есть два способа сделать это. Первый - получить ее (вместе с последней версией остального кода Python) через дерево CVS. Необходимые инструкции можно найти здесь:
Python CVS Info.
Второй путь - это воспользоваться действительно хорошим сервисом, поддерживаемым Дэвидом Ашером (David Ascher). Он выкладывает самую последнюю версию IDLE на:
IDLE snapshot.
На Windows бывают сюрпризы при распаковке. На моей машине файл:
idle_23_11_99.tar.gz
превращается в:
idle_23_11_99_tar.tar
и мне приходится переименовывать его обратно после загрузки (конечно, в вашем случае дата будет другой). Кроме того, потребуются инструменты для первой распаковки (т.е. Aladdin Expander на Windows) и для второй (т.е. Winzip на Windows).
Что нового в версии 0.5
Новые свойства в этой версии:- В окне Shell появилась новая функциональность - подсказки (call tips).
- В браузерах Path Browser и Class Browser теперь используется модель с древовидной структурой.
- Сейчас стало возможным задавать величину отступа и переключаться между режимами использования символов табуляции в отступах.
- Теперь файлы могут импортироваться как модули или запускаться как сценарии командой из редактора файлов.
- Стало возможным вызывать IDLE с аргументами командной строки, как и основной интерпретатор Python (см. описание в файле помощи Help и применяйте idle.bat, если работаете на Windows).
Обратная связь
Возможно, в этот документ будут внесены изменения при его адаптации к новым версиям IDLE. Любая обратная связь, касающаяся содержания или формы документа, определенно приветствуется. Меня можно найти по адресу: ddharms@yahoo.com.Daryl Harms
Python для инженеров и исследователей
Автор: Дэрил ХармсWeb-адрес: http://folk.uio.no/hpl/scripting/doc/python/IDLE-doc/idle2.html
[Сама ссылка не работает. Осталась ее копия в архиве Интернета.- Прим. пер.]
Лицензия: CNRI License
Перевод на русский язык: Филипп Занько
Лицензия перевода: CNRI License
О замеченных ошибках, неточностях, опечатках просьба сообщать по электронному адресу:
russianlutheran@gmail.com